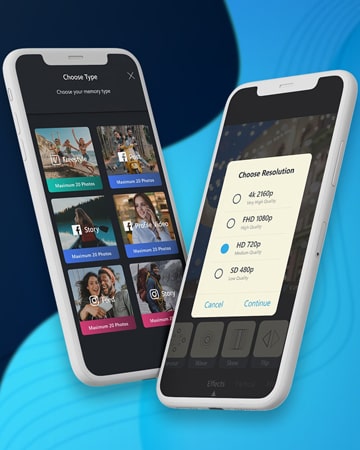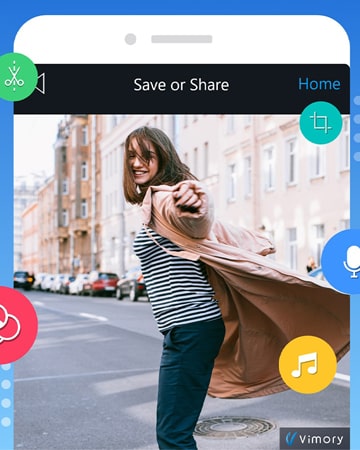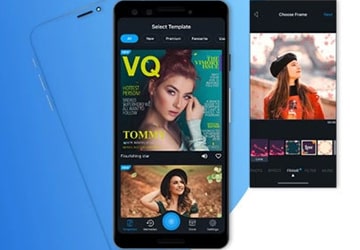NO EXPERIENCE IS NEEDED. DIY.
How to Use VIMORY: Slideshow Video Maker & Photo Editor
Join 1 million+ users who have fallen in love with Vimory.

Bring your photos to life with VIMORY
UNLIMITED POSSIBILITIES!
Tools of Vimory
Vimory has two tools. These are the following:
01
Free Photo Editor
02
Free Slideshow Video Maker
Photo Editing and Slideshow Video Making Processes of Vimory:
Vimory has three processes. These are the following:
So you can use the above process to make outstanding photos and videos for Standout from the Social Media Crowd, Grow Brand Awareness, Build Relationships and Increase Sales.
Vimory three processes step by step discussion
Just follow the following discussion to get instructions to edit your photos and make your slideshow videos.
Photo Editing Process
No previous experience is required. You can edit your photos from anywhere using the following step by step instructions:
Step 02
Open VIMORY: Slideshow Video Maker & Photo Editor App.
Step 03
Click on the plus (+) button located on the bottom middle position of your device screen (after the Templates & Memories options and before the Store & Settings options).
Step 04
Now scroll down and click on the Photo “Photo Edit” button.
Step 05
Add your photo.
Just select one of your photo and click on the “Next” button.
It is located in the top right corner of your device screen.
Step 06
Here are two options, namely “PHOTO”, and “FRAME”.
So go with the “PHOTO” option and click on the “Edit” button.
Step 07
Here, you will get many editing options such as Crop, Filter, Adjustment, Sharpen, Focus, Vignette, Emoji, Text, etc., to edit your photo according to your wish.
When it is done, then click on the “Done” button.
It is located in the top right corner of your device screen.
Step 08
Now click on the “FRAME” option.
Step 09
Here you will get many FRAME types such as Celebration, Birthday, Food, Love, Anniversary, Magazine, Seasons, Travel, Vintage, Kids, Girly, Friendship, Floral, General, Special, Moment, Halloween, Christmas, New Year, etc.
So choose your desired FRAME and click on the “Next” button. It is located in the top right corner of your device screen.
Step 10
Now Choose Resolution and Click on the “Continue” button.
Step 11
Now, Save and Share your Photo on social media or wherever you want.
![]() Go Home
Go Home
Click on the “Home” button.
It is located in the top right corner of your device screen.
Pre-designed Template-based Slideshow Video Making Process
Template-based Slideshow Video Making is an extremely fastest way to create videos according to your wants. You can create videos as much as you want from anywhere. No previous experience is needed. You can make your photo slideshow videos using the following step by step guidance:
Step 02
Open VIMORY: Slideshow Video Maker & Photo Editor App.
Step 03
Select Template
(Vimory templates are pre-designed for instant video making.
You can use it to make on-the-spot videos.
It includes everything you need, such as animation, frame, filter, music, etc.).
Step 04
Choose Type
(Here, you can choose your memory type for your selected template).
Such as Free Style, Post, Story, Profile Video, Feed, etc.
Step 05
Add Photos to create a memory with your selected template
(Here, you can select photos and add them by clicking the “Next” button.
It is located in the top right corner of your device screen.).
Step 06
Customize Text.
Here you can edit, remove, modify the default text, and add new text (Your own or custom text).
So click on the default text and add your desired text and click on the “Done” button.
It is located in the top right corner of your device screen.
Step 07
Now click on the “Next” button.
It is located in the top right corner of your device screen.
Step 08
Choose Resolution.
Here you can choose video output quality such as 4K(2160p), FHD(1080p), HD(720p), SD(480p), etc.
So, Choose Video Output Resolution and Click on the “Continue” button.
Step 09
Processing your Video.
Wait!
It’s your video processing time.
End of this process, you will get your desired photo slideshow video for sharing.
Step 10
Share your slideshow video memory.
You are here.
So, your video is ready to share.
Now you can save and share your video with friends & family, fans, followers, viewers, subscribers, customers, clients, etc.
Select your platforms such as Facebook, Instagram, Twitter, LinkedIn, TikTok, YouTube, Pinterest, Tumblr, Myspace, Reddit, Skype, FB Messenger, WhatsApp Messenger, Hangouts, IMO, Viber, Email, and many more.
![]() Go Home
Go Home
Click on the “Home” button.
It is located in the top right corner of your device screen.
Custom Slideshow Video Making Process
Custom Slideshow Video Making is a way to create videos from anywhere according to your unique demands and without previous experience. You can make your photo slideshow videos using the following step by step guidance:
Step 02
Open VIMORY: Slideshow Video Maker & Photo Editor App.
Step 03
Click on the plus (+) button located on the bottom middle position of your device screen (after the Templates & Memories options and before the Store & Settings options).
Step 04
Choose Type
(Here, you can choose your memory type for your selected template.).
Such as Free Style, Post, Story, Profile Video, Feed, etc., and click on your desired type.
Step 05
Add your Photos.
Select your photos and click on the “Next” button.
It is located in the top right corner of your device screen.
Step 06
Here, you will get many preset options:
- PHOTO
- SLIDE
- EFFECT
- FRAME
- FILTER
- MUSIC
- MOTION
- SPEED, etc.
Step 07
Select the PHOTO option and click on the “Edit” button.
Here you will get many preset photo editing options to edit your photos.
You can edit every individual image here.
When you are done editing with your single picture, then click on the “Done” button.
It is located in the top right corner of your device screen.
You can do it for each picture individually for your desired output.
Step 08
Choose Slide.
Here you will get so many different types of preset slides to use on your slideshow video memory.
Just click on your desired slide, and it will apply automatically.
Step 09
Choose Effect.
Here you will get so many different types of preset effects to use on your slideshow video memory.
Just click on your desired effect, and it will apply automatically.
Step 10
Choose Frame.
Here you will get so many different types of preset frames to use on your slideshow video memory.
Just click on your desired frame, and it will apply automatically.
Step 11
Choose Filter.
Here you will get so many different types of preset filters to use on your slideshow video memory.
Just click on your desired filter, and it will apply automatically.
Step 12
Choose Music.
Here you will get so many different types of preset music to use on your slideshow video memory.
Just click on your desired music, and it will apply automatically.
Also, you can use your own or custom music.
Step 13
Set Motion.
Here you will get two options, namely Motion on and Motion off.
Just click on your desired option, and it will apply automatically.
Step 14
Control Speed.
Here you will get options to Slow and Fast your slideshow video memory’s speed.
Just press the swipe button, swipe from left to the right to speed up your slideshow video memory, and swipe from right to the left to slow down your slideshow video memory.
It will apply automatically.
Step 15
Now click on the “Next” button.
It is located in the top right corner of your device screen.
Step 16
Choose Resolution.
Here you can choose video output quality such as 4K(2160p), FHD(1080p), HD(720p), SD(480p), etc.
So, Choose Video Output Resolution and Click on the “Continue” button.
Step 17
Processing your Video.
Wait!
It’s your video processing time.
End of this process, you will get your desired photo slideshow video for sharing.
Step 18
Save and Share your slideshow video memory.
You are here.
So, your slideshow video memory is ready to share.
Now you can save and share your video with friends & family, fans, followers, viewers, subscribers, customers, clients, etc.
Select your platforms such as Facebook, Instagram, Twitter, LinkedIn, TikTok, YouTube, Pinterest, Tumblr, Myspace, Reddit, Skype, FB Messenger, WhatsApp Messenger, Hangouts, IMO, Viber, Email, and many more.
![]() Go Home
Go Home
Click on the “Home” button.
It is located in the top right corner of your device screen.
If you satisfy with our product, please mention the following hashtags #Vimory or #MadeWithVimory or both in your creation and provide your own opinion as a review on the App Store and the Google Play Store.
We will use these reviews to develop Vimory based on your wishes. Therefore, your personal opinion is the most valuable asset to us. We hope you will help us to make a top product for you.
FAQ (How To Use)
We want to help make amazing photos and videos
As you start making your videos and editing photos, we’re here to help along the way!
Get started with Vimory and visit the Vimory help center for your answers to your questions.
Join the Vimory Social Media Community. A team of photo and video experts is ready to help you grow with tips, ideas, inspiration, along with feedback on your photos and videos.